Visio : Aller plus loin
Tu commences à maîtriser Visio et Big Blue Button, tu veux aller plus loin, voici quelques astuces en plus !

Accéder aux options d’administration
Si tu as les droits d’administrateur sur ta session de visio conférence, tu as accès à de nombreuses options en cliquant sur la roue crantée en haut à droite de la liste des participants.

Tu peux notamment couper tous les micros d’un clic, ou ne garder que celui du présentateur (utile quand certains ont des bruits parasites).
Nous te présentons les autres fonctions dans les sections suivantes
Gestion des interactions
Ce menu permet de choisir les actions que peuvent faire les simples participants (à choisir selon ton contexte : conférence, groupe de travail, réunion scoute à distance etc).

Gestion des accès
Permet de choisir une fois la visio lancée si elle peut être rejointe librement/après acceptation d’un modérateur/ne peut être rejointe.

Sauvegarder les noms d’utilisateurs
Permet d’exporter un fichier texte des participants à l’instant donné, rangés par nom et par prénom.
Effacer toutes les icônes de statut
Permet de réinitialiser les icônes dans la liste des participants (en cliquant droit sur ton icône tu peux indiquer un statut : approbation ou non, lever la main pour demander la parole sans la couper etc.)
Créer des réunions privées
Tu peux séparer ton groupe en sous-groupes pour un temps donné. Pour cela on t’affiche une page de configuration.

Une fois sur cette page tu peux choisir le nombre de salles, la durée des sous-groupes, et affecter aléatoirement les participants ou au contraire former les groupes par glisser-déposer.
Une fois les salles créées les utilisateurs vont voir un onglet "Salle de réunion privée" sur le volet de gauche et, en cliquant dessus, un onglet va s’afficher avec la liste des salles et la possibilité de rejoindre directement ou de demander à rejoindre le salon.

Cliquer sur "Rejoindre la réunion" va ouvrir une nouvelle page où ils devront à nouveau se connecter à l’audio. Si tu restes sur la page initiale tu peux envoyer des messages à l’ensemble des salles.
Pour clôturer les réunions privées tu peux attendre l’expiration du délai ou aller sur l’onglet réunion privée, cliquer sur les 3 points et choisir de toutes les clôturer.
Si un participant souhaite quitter la réunion privée et revenir à la réunion générale, il lui suffit de fermer la page de la réunion privée, de revenir à l’onglet de son navigateur de la réunion générale et de se reconnecter à l’audio.
Tableau de bord d’activité des participants
Ce lien t’ouvre une nouvelle page avec des informations générales sur les participants à la réunion.
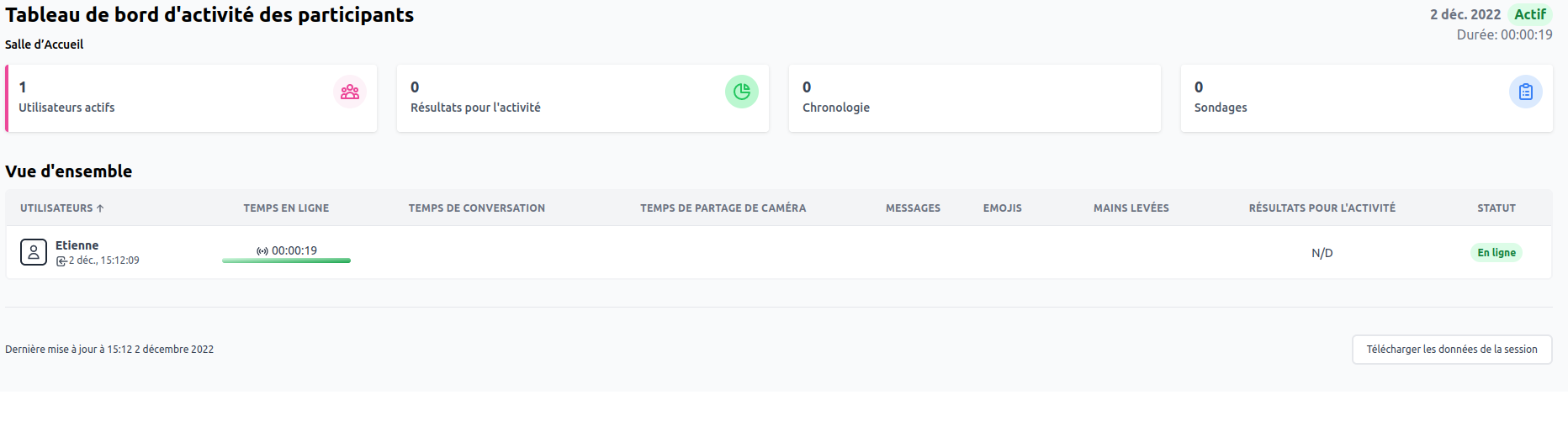
Ajouter des éléments
On a fini la présentation des éléments de la roue crantée. Maintenant les éléments présentés sont obtenus en cliquant sur le + en bas à gauche de la fenêtre de visio.

Changer la présentation affichée
Ici on peut choisir de changer la présentation, affichée en fond. C’est une des deux possibilités pour partager une présentation, avec partager la fenêtre de son écran qui affiche la présentation. L’avantage de partager la présentation en la chargeant sur Visio est que tes participants pourront télécharger le fichier de la présentation, si tu l’autorises.
Lancer un sondage
Tu peux créer des sondages pour demander l’avis à chacun des participants.
Partager une vidéo externe
Tu peux mettre le lien d’une vidéo sur une plateforme de visionnage et contrôler sa diffusion, afin de regarder avec tous les participants une même vidéo de façon simultanée.
Sélectionner un utilisateur aléatoirement
Lorsqu’il y a besoin d’un volontaire !
Publié le
Droit de reproduction libre sous certaines conditions
LaToileScoute est un site conçu, réalisé, entretenu et alimenté par une équipe 100% bénévole.
100% financé par tes dons et tes achats sur ScoutConnection !
